Категории
Рассылка. Общая информация
Больше нет необходимости отправлять большое количество однотипных писем вручную или же импортировать список клиентов в сторонние веб-сервисы: Вы можете, не теряя времени, осуществлять email-рассылки прямо из ManaJet. Рассылки можно планировать на определенные дату и время, проводить их предварительное тестирование и отслеживать статус доставки на email-адреса. Получателей рассылки можно добавлять самостоятельно или же выбирать почтовые адреса контактов из созданных карточек в CRM.
Настраивается и отправляется рассылка через раздел CRM, во вкладке “Рассылка”:
Чтобы создать рассылку, предварительно необходимо настроить SMTP сервер. Как это сделать? О том, как это сделать, подробно рассказываем в статье
https://app.manajet.org/FAQ/Public/Index/356?culture=ru-RU
После того, как сервер настроен, кликом по кнопке переходим в окно создания рассылки:
Рассмотрим верхнюю панель окошка добавления рассылки, разделив её на левую и правую части:
Слева расположены поля для ввода:
- Название
Тут будет название рассылки, отображаемое только у вас в подразделе CRM “Рассылка”.
- Email отправителя
Тут вводится email-адрес с которого будет отправлена рассылка.
- Тема
Поле для ввода темы письма.
Справа расположены:
- Учетная запись отправки
Здесь можно выбрать уже имеющийся сервер, отредактировать его с помощью кнопки или удалить его с помощью кнопки . Зелёная кнопка позволяет добавить новый сервер.
- Язык
Здесь указывается язык отправляемой рассылки. Это нужно, чтобы почтовые сервисы знали как кодируется язык отправляемых писем.
- Вставить тему и Вставить текст
В выпадающем списке перечислены команды, которые можно использовать в теме и тексте письма.
При использовании этих команд данные будут браться из ManaJet и автоматически подставляться. Например, с помощью этих команд можно сделать так, чтобы в теме письма или в его тексте отображались имена и фамилии получателей.
Подробная статья о командах в Справке:
https://app.manajet.org/FAQ/Public/Index/355?culture=ru-RU
Для того, чтобы проверить команду (или несколько команд), можно воспользоваться кнопкой в правой стороне экрана:
Выбор самих получателей рассмотрим в данной статье чуть ниже.
- Шаблон письма рассылки
Данная колонка позволяет добавлять и применять шаблон. Нужно заполнить данные в колонках, ввести текст и, например, вставить картинку в письмо, а в колонке “Шаблон письма для рассылки” указать название рассылки и кликнуть на зелёную кнопку с изображением плюса. Тогда, при создании следующей рассылки, Вы сможете кликнуть в этой колонке на название ранее созданного шаблона и рассылка приобретёт его вид. Все ранее заданные параметры автоматически будут перенесены в создаваемую рассылку.
Графа “Настройки”:
- Просмотр
Это поле предварительного просмотра текста рассылки.
- Отправить тестовое письмо
В поле ввода вводится email-адрес на который будет отправлено тестовое письмо. Затем необходимо нажать на кнопку :
- Сохранить
Кнопка сохраняющая рассылку со всеми внесёнными в неё изменениями (email-адрес отправителя, текст письма, приложенная картинка и другие) .
- Сохранить и выйти
Кнопка, при помощи которой происходит сохранение данных и выход из окна создания рассылки.
Теперь рассмотрим окно для ввода содержания письма.
Содержимое письма для рассылки можно внести двумя способами:
- Добавить содержимое рассылки в окошке для ввода письма в ManaJet.
Подробная статья об этом:
https://app.manajet.org/FAQ/Public/Index/353?culture=ru-RU
- Возможность выбрать google-документ (как шаблон для отправки рассылки):
Подробная статья об этом:
https://app.manajet.org/FAQ/Public/Index/354?culture=ru-RU
После того, как содержимое рассылки заполнено, нужно её сохранить:
Переходим в раздел “Получатели” с помощью кнопки “Далее”:
Во вкладке “Получатели” автоматически галочкой отмечен CRM и представлен список контактов из него.
Вы можете выбрать режим выбора получателей: ручной или автоматический:
Рассмотрим каждый из этих режимов.
В ручном режиме ввода есть вкладки с предлагаемыми выборками получателей:
Все — это абсолютно все контакты, которые у есть в ManaJet;
CRM — выгрузка контактов из ваших карточек в CRM карточки;
Контакты — список контактов, существующих в CRM.
Добавленные вручную — самостоятельно введенные контакты:
Справа от выбора режима получателей есть галочка, которая отметит все контакты на странице и кнопка “Действия”, снимающая все отметки с выбранных контактов:
На странице, помимо контактов, есть кнопка быстрого поиска с помощью фильтров. Это позволяет сделать выборку по половому признаку получателя, email-адресу, его подписке на рассылку, а также отобрать только те контакты, у которых сегодня день рождения.
Также есть кнопка, позволяющая добавить новый контакт . С её нажатием откроется окошко:
Здесь есть выбор: или .
Кнопка позволит добавить пользователя (или несколько пользователей), указав почтовый адрес, имя, фамилию, информацию о контакте, дату рождения, пол:
С помощью кнопки можно сделать выгрузку сразу целого списка контактов:
Также контакты можно удалять, нажатием на значок с изображением красной урны справа:
В ручном режиме выбора получателей можно создавать шаблоны. Это своего рода списки и подборки контактов. Например, можно создать список с постоянными клиентами, с клиентами, которые участвуют в акциях компании и так далее.
Чтобы создать такой шаблон, необходимо предварительно отметить нужные контакты галочкой, навести на “Получатели” курсор мыши, ввести название шаблона и нажать на значок плюса, чтобы сохранить его:
В автоматическом режиме интерфейс точно такой же, как и в ручном режиме, с единственной отличием — возможностью разом отметить одну из вкладок: CRM, Контакты, добавленные вручную:
Таким образом, для получения рассылки будут выбраны все пользователи состоящие в одной из вкладок.
После того, как выбраны нужные контакты, с помощью кнопки “Далее” переходим в раздел Расписание:
Во вкладке Расписание можно выбрать когда будет отправлена рассылка: сейчас или же отложить её на нужное время:
После того, как всё настроено можно выбрать или . При последнем варианте, если рассылка настроена на конкретное время, она не будет отправлена сразу. Нажатием на эту кнопку запускается таймер для её отправки.
После того, как письма отправлены, их статус будет отображаться в разделе “Рассылки”:
Здесь можно использовать быстрый поиск и отбирать рассылки с помощью фильтров:
.
.
.
Обновлено 10.05.2023
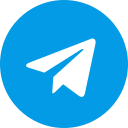 - здесь мы публикуем новости и полезную информацию о ManaJet
- здесь мы публикуем новости и полезную информацию о ManaJet
Была ли эта статья полезной?
Не нашли что искали? Свяжитесь с нами.
